Pour nous familiariser avec le logiciel récemment installé, je commencerais avec la création d’une poutre simple.
Je vous propose de travailler sur ce modèle :
Analyse des liaisons :
- Articulation en A
- Appui simple en E
Analyse de actions :
- un moment MB = 150 daN.m
- une force Cy = 200 daN
- une force Dy = 150 daN
Choix du module
Même si la poutre est principalement soumise à la flexion, je travaillerais avec le module « Ossature » car il est plus complet, et que nous l’utiliserons plus tard.
 Choix des unités
Choix des unités
Première étape extrêmement importante : sélectionner les unités avec lesquelles vous aller travailler.
En effet, vous aurez l’occasion de changer l’affichage d’une unité, mais si vous avez rentré des longueurs en mm au lieu de m, la poutre sera toute petite et vous ne pourrez pas la modifier ultérieurement !
Création du modèle
Choix du type d’ossature 
Plusieurs choix s’offrent à nous :
- plane : structure en 2D, actions dans le même plan que la structure
- spatiale : structure en 3D, actions quelconques
- plancher : structure en 2D, mais actions perpendiculaires au plan de structure
Dans notre cas, c’est l’ossature plane qui nous intéresse.
Les points 
Il est nécessaire de définir chaque nœud de votre structure dans le repère orthonormé (0 ; x ; y). Un nœud correspond à une limite de poutre, un point d’application d’une force… ou alors un point pour lequel vous voudrez des résultats ensuite.
Dans mon cas : A (0 ; 0), B (1 ; 0), C (3 ; 0), D (4 ; 0) et E (5 ; 0)
Une fois la saisie validée, les points sont représentés à l’écran dans leur totalité (pas pour moi vu que j’ai rapetissé ma fenêtre poutre l’animation, mais je vais dézoomer pour la suite…) et la barre d’outils de « Géométrie » apparait.
Vous pourrez rajouter des points en cliquant sur : ![]()
Les poutres 
Il va ensuite falloir définir les poutres… ou plutôt les tronçons (morceaux) de poutres. Il est en effet nécessaire que la poutre s’arrête sur chaque nœud qui la compose.
Si dans mon cas je crée une poutre allant du nœud A au nœud E, elle ne sera pas liée aux autres nœuds (B, C et D), et les forces n’agiront pas sur la poutre (et j’aurais des erreurs) !
Il faut donc que je crée 4 tronçons :
- A → B
- B → C
- C → D
- D → E
Notez que je donne un sens à mon tronçon puisque je donne un nœud d’origine → un nœud d’extrémité. C’est le sens du repère local à la poutre. Il est dans mon intérêt de laisser le sens continu.
À la fin de la création des tronçons, il faut faire un clic droit pour valider.
Au passage, avez-vous remarqué que RDM Le Mans communique avec moi en bas à gauche de sa fenêtre ?
J’aurais pu utiliser l’outil « Poutre continue », mais ça me permet de vous montrer le travail d’une manière plus générale. ![]()
Les matériaux 
L’étape suivante consiste à paramétrer les matériaux. J’utilise la bibliothèque pour sélectionner le matériau « Fer ».
Vous avez la possibilité de colorer des tronçons avec 20 couleurs différentes, et d’attribuer un matériau à une couleur spécifique… Ce qui signifie 20 matériaux potentiels.
Les sections 
Il est nécessaire pour le calcul de choisir la section de ma poutre. Comme pour le matériau, je vais attribuer une section à une couleur en choisissant dans la bibliothèque (j’ai opté pour un IPE 120).
Encore une fois 20 couleurs disponibles, mais en plus un type de trait (continu ou interrompu), soit 2 × 20 = 40 sections possibles.
Les appuis 
Chaque nœud est libre de se déplacer dans l’espace : pour l’instant, notre poutre vole… Il faut donc la lier à l’infrastructure (sol, fondations…).
Je vais donc ajouter :
- une rotule sur le nœud A → une articulation (dans le plan)
- une liaison bloquant le déplacement dans l’axe y sur le nœud E → un appui simple
J’utilise le clic droit pour valider mes opérations.
Les actions 
Il me reste enfin les actions à mettre en place.
Je ferais simple ici, mais sachez que je peux créer plusieurs « Cas de charge » et des « Combinaisons de cas de charge »… Par exemple pour créer les coefficients de pondérations qui sont équivalents aux coefficients de sécurité dans le bâtiment (les coefficients dépendent de la nature des charges : on ne coefficiente pas de la même valeur une charge permanente (poids propre) et la surcharge de vent).
En ce qui concerne le cas étudié :
- une force nodale Fy = 200 daN au point C
- une force nodale Fy = 150 daN au point E
- un couple nodal Mz = 150 daN.m
À nouveau, le clic droit pour valider.
Un contrôle ? 
Les écrans précédents ne permettent pas un contrôle facile des données saisies. L’idéal pour ça est de passer par le fichier de données sur lequel on pourra tout vérifier :
- les nœuds
- les poutres
- les sections
- les matériaux
- les liaisons
- les charges
Étape suivante → Calcul et analyse des résultats
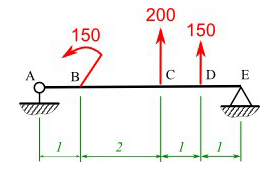

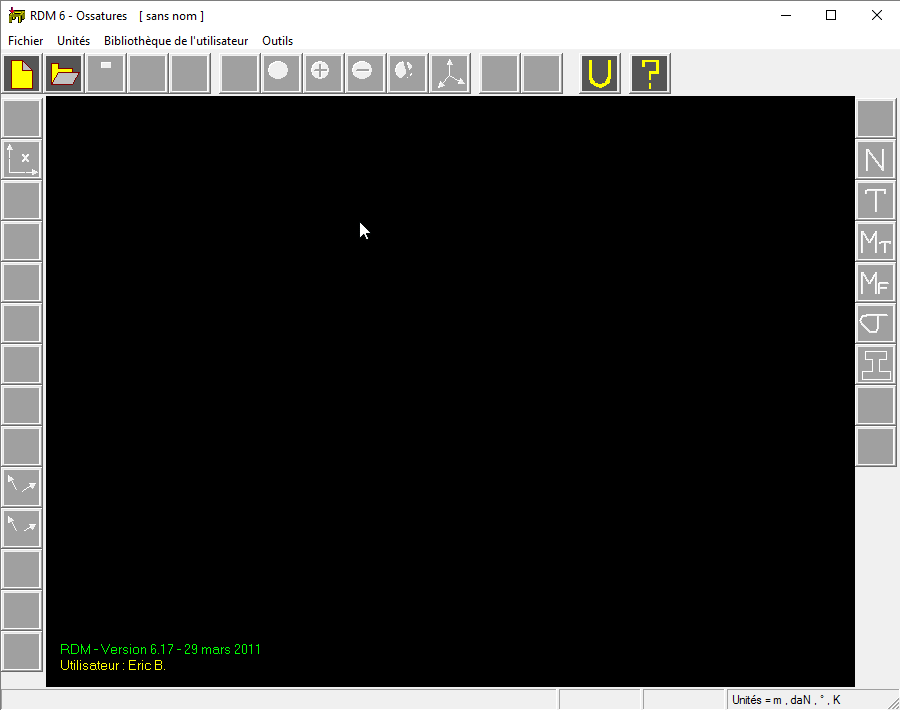

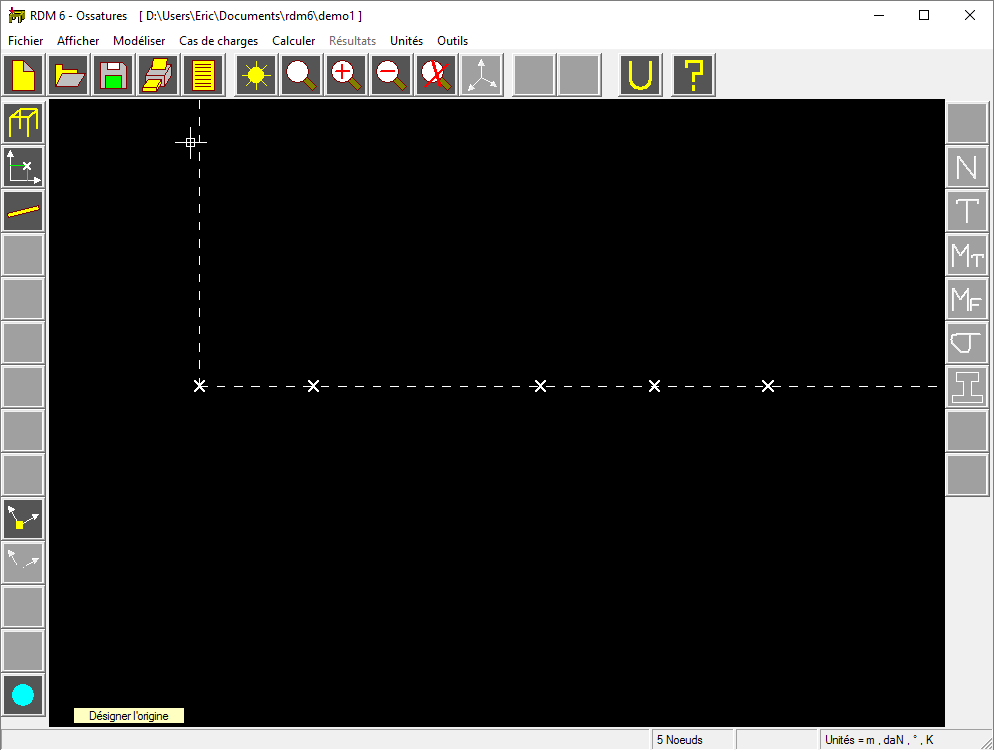


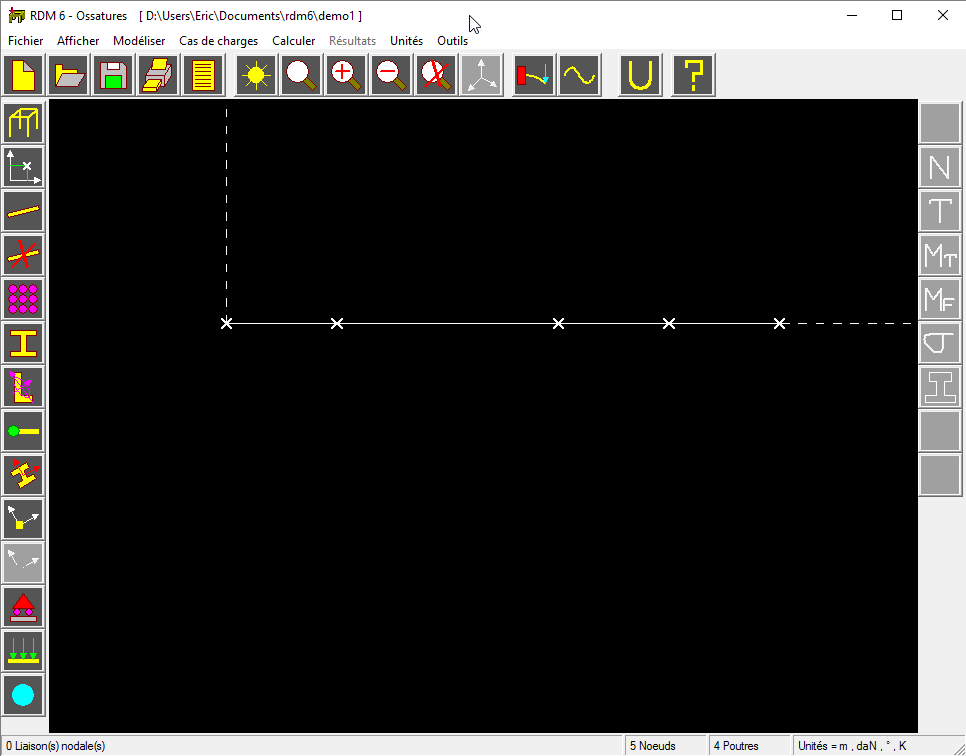

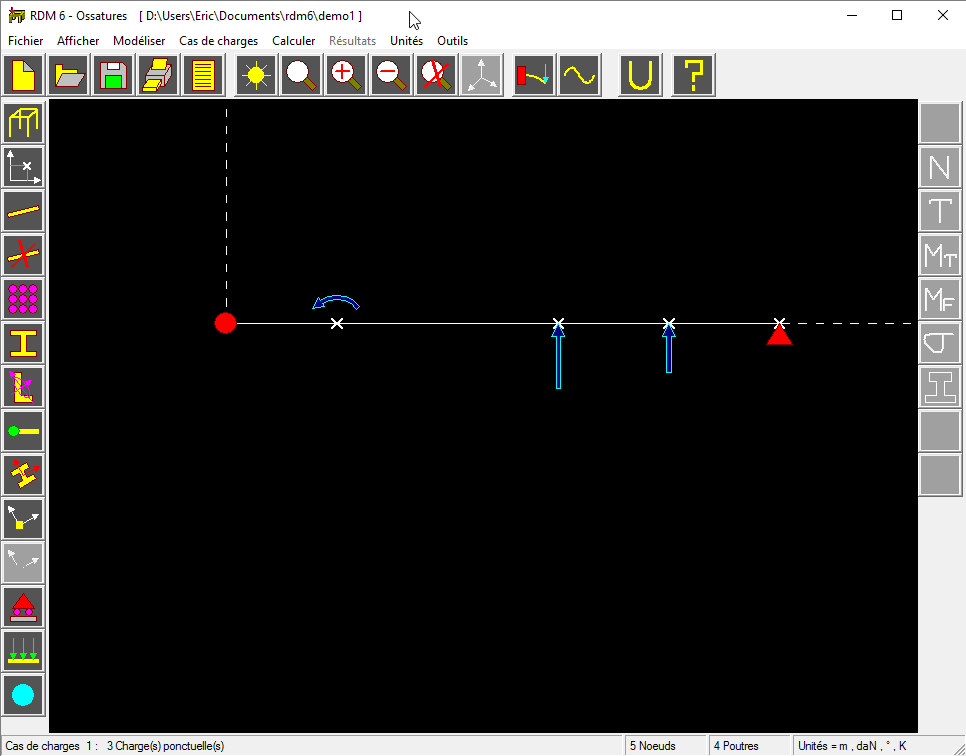
0 commentaire